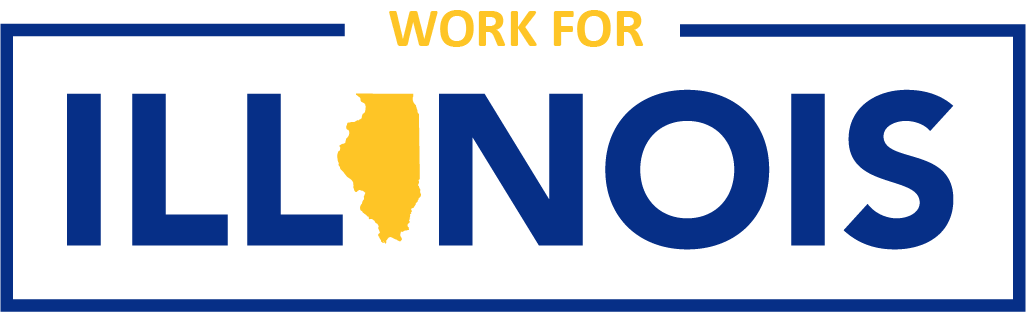- Use a personal computer with printer when registering online. Do not register using a cell phone as it may not work with the online system. UMP is not responsible for failed registration attempts when using a cell phone.
- Only open forms in Adobe Acrobat Reader. Opening forms directly in Internet Explorer, Chrome, Firefox (i.e., simply clicking on the form hyperlink) or even using Adobe Acrobat Pro, sometimes blocks the information from displaying. You can download the latest version of Adobe Acrobat Reader.
- Right-click on the pdf form, select “Save Target As…” and save the document onto your computer. Then open the Adobe Reader application first, from the File menu select Open, then browse to and open the file you just saved on your computer. This will allow your information to be saved in the document.
- The UMP100B application should have red boxes around required fields as designated on the application. If you do not see the red boxes on the UMP100B application, please go through the appropriate steps to save the application to your computer
- After completing the process, print the confirmation or notice of ineligibility for your files.
- If you receive an ineligible notice, follow the course of action listed for the specific reason given. Recent changes in status may not yet be listed in Personnel History. The UMP staff will work with you or your agency’s personnel staff to resolve the issue, when possible.
- An UMP counselor will contact you to conduct an initial counseling session. Depending on your cell service, the caller ID may read: No caller ID; Unknown; Private; or some other non-identifier. Please answer.
- Review the UMP Policy Guidelines and Targeted Job Titles prior to your initial counseling session.
- Review the website for information and watch for registration and counseling updates.
|